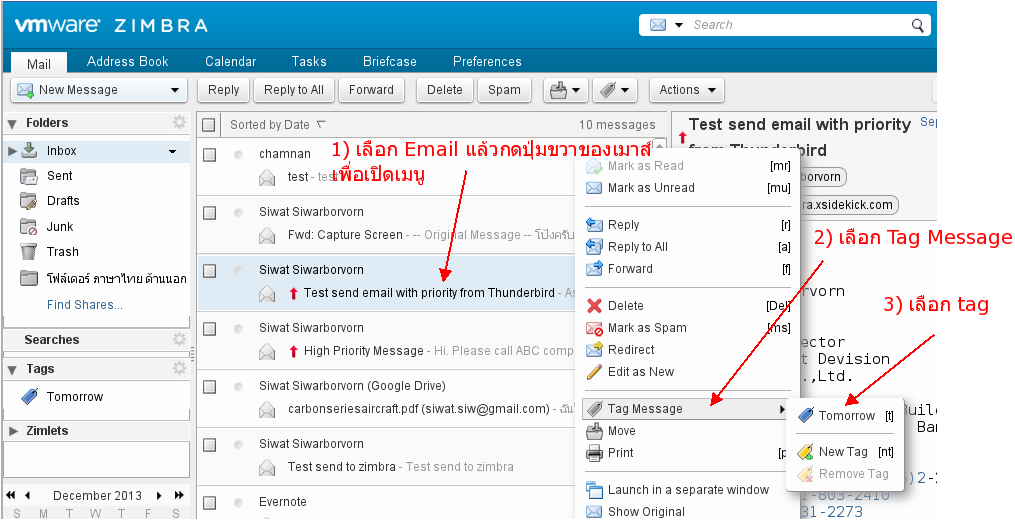มีคำถาม ถามเข้ามาเยอะครับ ว่าเวลาเราเพิ่ม account ใหม่เข้าไปใน zimbra แล้ว หลังจากนั้น ถ้าเราพยายามหาชื่อ account ที่เพิ่งถูกเพิ่มเข้าไปในระบบนี้ โดยกดที่ ปุ่ม TO: หรือ CC: หรือ autocomplete (ป้อนชื่อบางส่วน แล้ว zimbra จะ list ชื่อที่เป็นไปได้ให้) ในหน้าจอที่เราเขียน email ทำไมไม่เจอทันที ต้องรอพักใหญ่ๆ (มีคนเคยสังเกตุว่า ประมาณสี่ชั่วโมงหลังจากที่ add account ไปแล้ว)
ที่เป็นอย่างนี้ก็เพราะ เวลาผู้ใช้ หา list ของ email account ในระบบผ่านทางวิธีการข้างต้น มันจะไม่ได้ไปหาในส่วนที่เก็บข้อมูลของ account ของ Zimbra โดยตรง แต่จะไปหาที่ข้อมูลอีกที่หนึ่งที่เรียกว่า galsync account โดย galsync account นี่จะ sync กับรายชื่อ account ของ zimbra เป็นช่วงๆ
ที่ zimbra ต้องทำอะไรยุ่งยากแบบนี้ ผมเดาว่า เพื่อให้การทำงานเวลาที่ user หารายชื่อ โดยใช้วิธีการที่กล่าวมา เร็ว และไม่กิน performance โดยรวมของเครื่อง Zimbra server
ที่นี้บางคนอาจจะยังวัยรุ่น (ใจร้อน) อยากจะ add account ปุ๊บ user หาเจอปั๊บ ก็ทำได้ครับ แต่ต้อง command line เท่านั้นนะจ๊ะ
เริ่มต้นด้วยการ Login linux และ switch user เป็น zimbra สำหรับขั้นตอน ดูตาม<a href="http://thaizimbra.blogspot.com/2014/01/zimbra-command-line.html">บทความนี้</a>
หลังจาก login และ switch user เป็น zimbra แล้ว ใช้คำสั่ง zmgsautil
zmgsautil forceSync -a galsync_account -n datasource_name
แทนค่าของ galsync_account กับ datasource_name โดยดูจากข้อมูลของ Domain ซึ่งสามารถดูได้ จาก Admin console ตามขั้นตอนนี้ครับ
1) Login Zimbra Admin Console (https://.... :7071)
2) Configure >> Domain
3) เลือก ชื่อ Domain
4) Edit Domain โดย double click ที่ชื่อ โดเมน
5) เลือก GAL จะเห็นหน้าจอ ตามรูป
6) ดูที่กรอบที่หัวข้อเขียนว่า Gal Account แล้วดูที่บรรทัด
GAL sync account name กับ Datasource name for internal GAL
หมายเหตุ
1) แต่ละ domain ใน zimbra จะมีค่า GAL sync account กับ Datasource Name ไม่เหมือนกันนะครับ ของใครของมัน
2) ปัญหา รายชื่อ ใน galsync ไม่ update ทันที่นี้ จะเป็นกับ resource account (เช่น Device หรือ Meeting room) ใน zimbra ด้วยครับ

แบ่งปันประสบการณ์ การติดตั้ง ใช้งาน แก้ปัญหา เทคนิคต่างๆ ของ Zimbra open source
สำหรับผู้ที่มีคำถาม สามารถถาม ได้ที่ ThaiZimbra Facebook ได้เลยครับ
วันจันทร์ที่ 10 กุมภาพันธ์ พ.ศ. 2557
Zimbra Tag ตอนที่ 3: การติด Tag และการลบ Tag ให้กับ Email
บทความก่อนหน้านี้ ผมได้พูดถึงการสร้าง tag ใหม่ ใน Zimbra ถึงตอนนี้ ผมจะบอกถึงวิธีการใช้งาน tag ซึ่งจะประกอบไปด้วย การติด tag และการลบ tag ครับ
ขั้นตอนการติด tag
วิธีที่ 1 :จากเมนู
1) ใน mail tab เลือก email ที่ต้องการติด tag
2) คลิ๊กเมาส์ปุ่มขวา เพื่อเปิดเมนู
3) เลือก Tag Message
4) เลือก Tag ที่ต้องการติด
วิธีที่ 2 : Drag and Drop
ลาก tag จากช่อง Tags ใน Overview Pane ทางด้านซ้ายของจอ ไปวางที่ email ที่ต้องการติด tag
ในช่อง Content Pane หรือที่เรียกกันว่า drag and drop
หมายเหตุ: email หนึ่งฉบับ เราสามารถติดหลายๆ tag ได้ครับ
สำหรับท่านที่ไม่รู้ว่า Overview Pane , Content Pane คืออะไร อ่านบทความเก่าของผมเรื่องการเปลี่ยนมุมมองใน Mail Tab ได้ครับ มีอธิบายไว้
ขั้นตอนการลบ tag ที่ถูกติดไว้
วิธีที่ 1 : จากเมนู
วิธีการในขั้นตอนที่ 1-3 จะเหมือนกันการติด tag จากเมนูครับ จะแตกต่างในขั้นตอนที่
4) คือเลือก Remove tag แทน

หมายเหตุ: ในกรณีที่ email นั้นมีหลาย tag เราสามารถเลือกลบ บาง tag ได้ครับ
โดยตัวเลือก Remove tag จะมีเครื่องหมายสามเหลี่ยมอยู่ ซึ่งถ้าวางเมาส์ที่ Remove tag จะมี
เมนูย่อยเปิดออกมาอีกชั้น ให้เราเลือกจะลบบาง tag หรือลบทั้งหมดได้ครับ
วิธีที่ 2 : ลบ จาก Email
วิธีนี้ เมื่อเราเปิด Email ขึ้นมาอ่าน ใน Reading Pane หรือ double click เพื่อเปิด email ใน tab ใหม่
จะเห็นบรรทัด ที่แสดง tag ของ email นี้ (Tags) เราสามารถกด เครื่องหมายกากบาทหลังชื่อ Tag เพื่อลบ tag ได้ครับ
ตอนนี้เราติด tag ให้กับ Email ตามที่ต้องการได้แล้ว ต่อไปเราจะมาดูวิธีเลือกดู email ที่ถูกติด tag
ผมขอเป็นบทความหน้าก็แล้วกันนะครับ
ขั้นตอนการติด tag
วิธีที่ 1 :จากเมนู
1) ใน mail tab เลือก email ที่ต้องการติด tag
2) คลิ๊กเมาส์ปุ่มขวา เพื่อเปิดเมนู
3) เลือก Tag Message
4) เลือก Tag ที่ต้องการติด
วิธีที่ 2 : Drag and Drop
ลาก tag จากช่อง Tags ใน Overview Pane ทางด้านซ้ายของจอ ไปวางที่ email ที่ต้องการติด tag
ในช่อง Content Pane หรือที่เรียกกันว่า drag and drop
หมายเหตุ: email หนึ่งฉบับ เราสามารถติดหลายๆ tag ได้ครับ
สำหรับท่านที่ไม่รู้ว่า Overview Pane , Content Pane คืออะไร อ่านบทความเก่าของผมเรื่องการเปลี่ยนมุมมองใน Mail Tab ได้ครับ มีอธิบายไว้
ขั้นตอนการลบ tag ที่ถูกติดไว้
วิธีที่ 1 : จากเมนู
วิธีการในขั้นตอนที่ 1-3 จะเหมือนกันการติด tag จากเมนูครับ จะแตกต่างในขั้นตอนที่
4) คือเลือก Remove tag แทน

หมายเหตุ: ในกรณีที่ email นั้นมีหลาย tag เราสามารถเลือกลบ บาง tag ได้ครับ
โดยตัวเลือก Remove tag จะมีเครื่องหมายสามเหลี่ยมอยู่ ซึ่งถ้าวางเมาส์ที่ Remove tag จะมี
เมนูย่อยเปิดออกมาอีกชั้น ให้เราเลือกจะลบบาง tag หรือลบทั้งหมดได้ครับ
วิธีที่ 2 : ลบ จาก Email
วิธีนี้ เมื่อเราเปิด Email ขึ้นมาอ่าน ใน Reading Pane หรือ double click เพื่อเปิด email ใน tab ใหม่
จะเห็นบรรทัด ที่แสดง tag ของ email นี้ (Tags) เราสามารถกด เครื่องหมายกากบาทหลังชื่อ Tag เพื่อลบ tag ได้ครับ
ตอนนี้เราติด tag ให้กับ Email ตามที่ต้องการได้แล้ว ต่อไปเราจะมาดูวิธีเลือกดู email ที่ถูกติด tag
ผมขอเป็นบทความหน้าก็แล้วกันนะครับ
สมัครสมาชิก:
ความคิดเห็น (Atom)